削除したつもりはないのに図形や画像が突然消えてしまった! あるいは、図形や画像が意図しない場所に移動してしまった! こんな経験はないでしょうか? 今回は、こうした現象を引き起こす「アンカー」機能の使い方や固定、表示などの方法を解説します。
ワード 画像 背景 固定-ページの背景画像としたいのです。 デザイン→ページの色→塗りつぶし効果→図→図の選択→ファイル設定→ok で設定しました。 図の縦横比を固定する という箇所は文字が薄くなっていてチェックを入れることができません。Word(ワード)文書の背景に画像を設定する方法です。 背景画像の設定 写真やイラストなどのデータをワード文書の背景として設定します。 書式メニュー背景→透かしを選択 図を選択 図の選択で背景にする画象を読み込みます。 表示画像の倍率を指定します。
ワード 画像 背景 固定のギャラリー
各画像をクリックすると、ダウンロードまたは拡大表示できます
 |  | 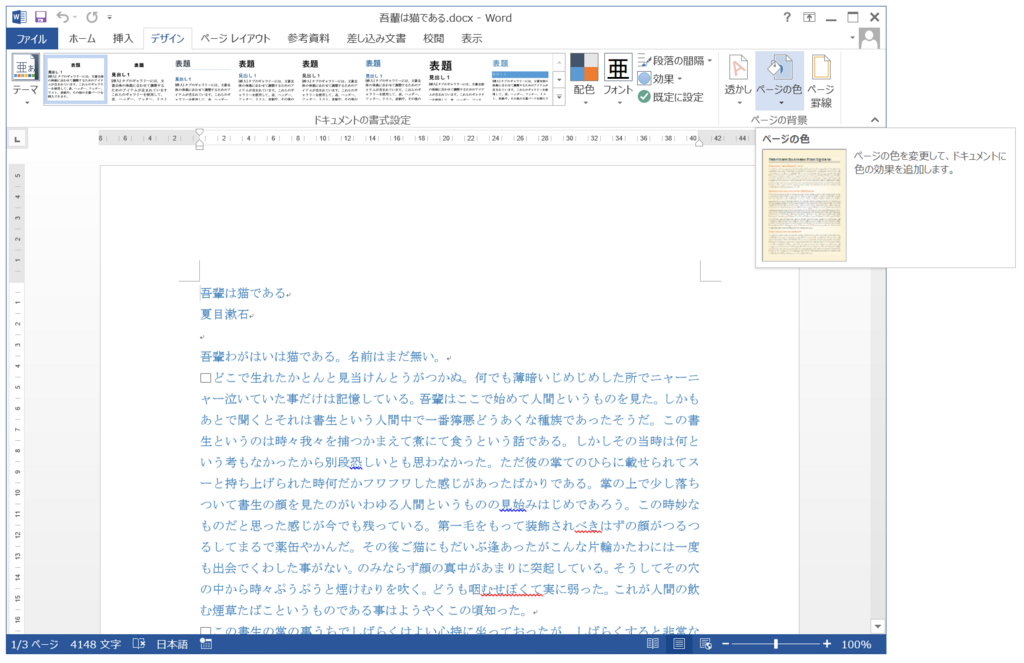 |
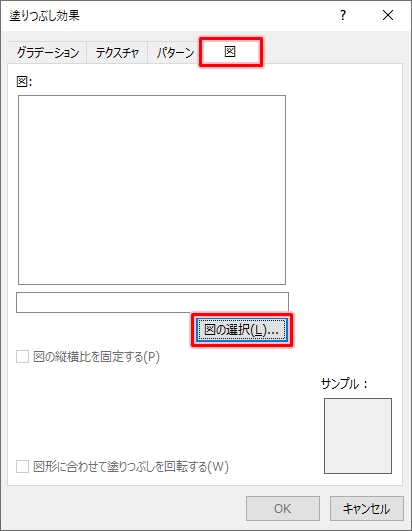 | 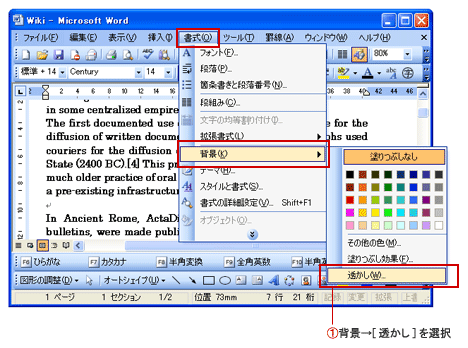 | |
 | 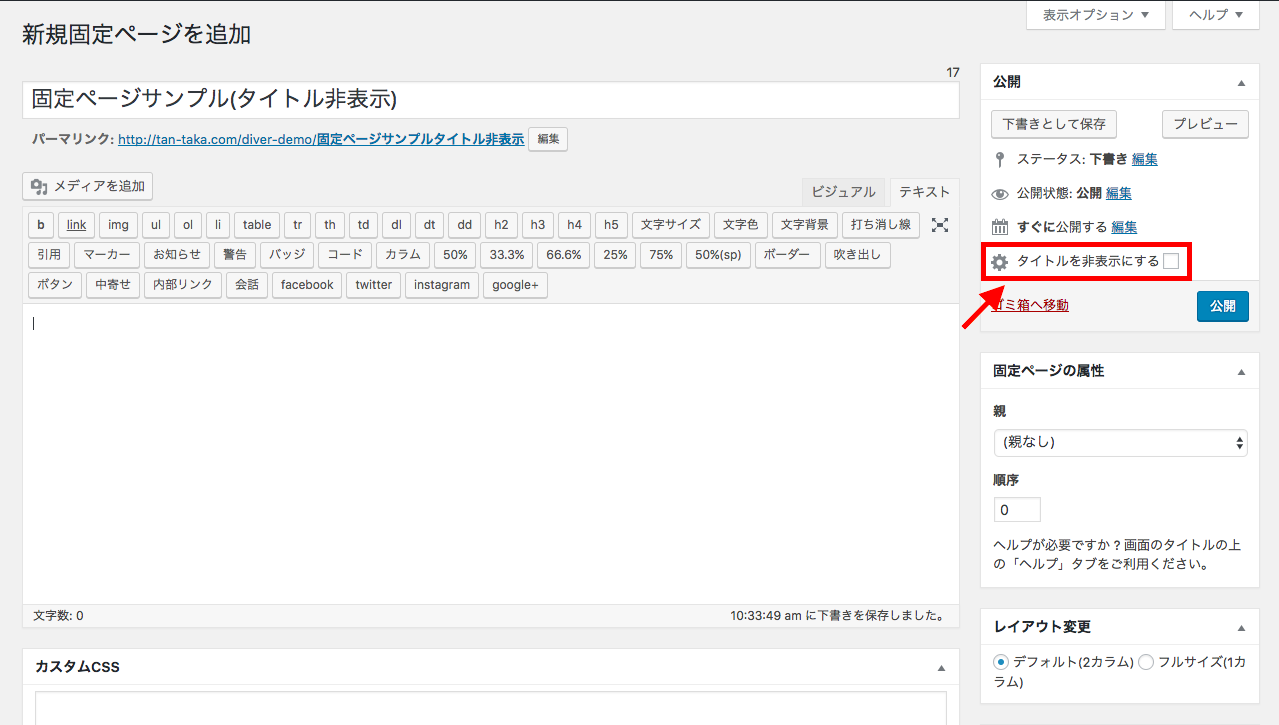 | 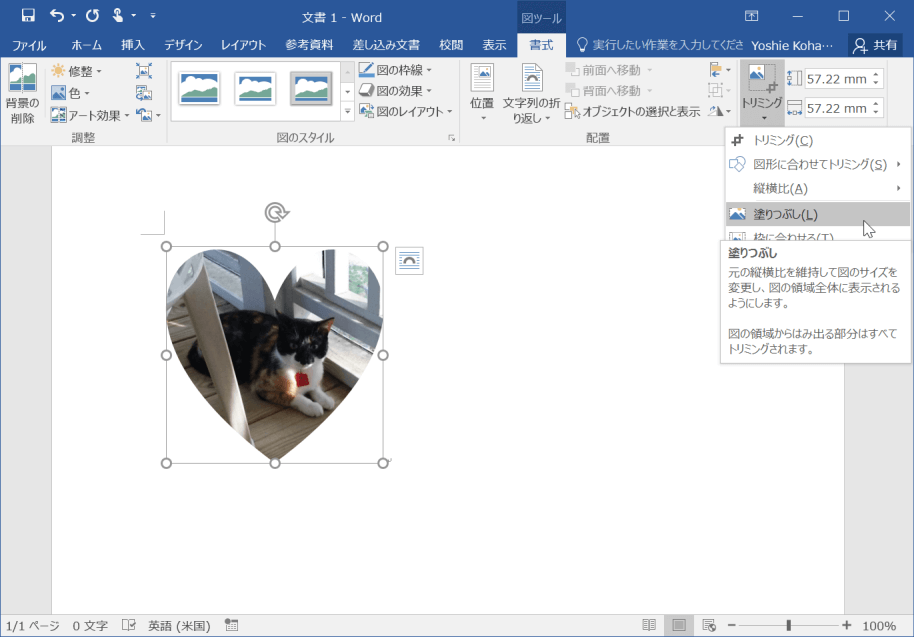 |
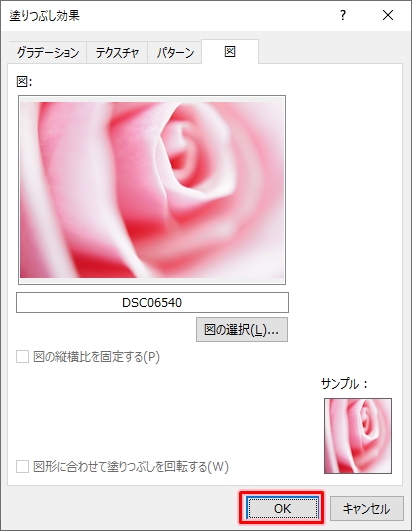 | 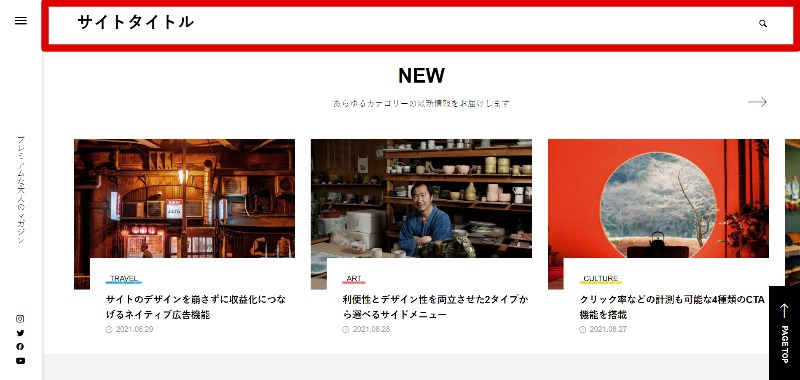 | |
「ワード 画像 背景 固定」の画像ギャラリー、詳細は各画像をクリックしてください。
 | 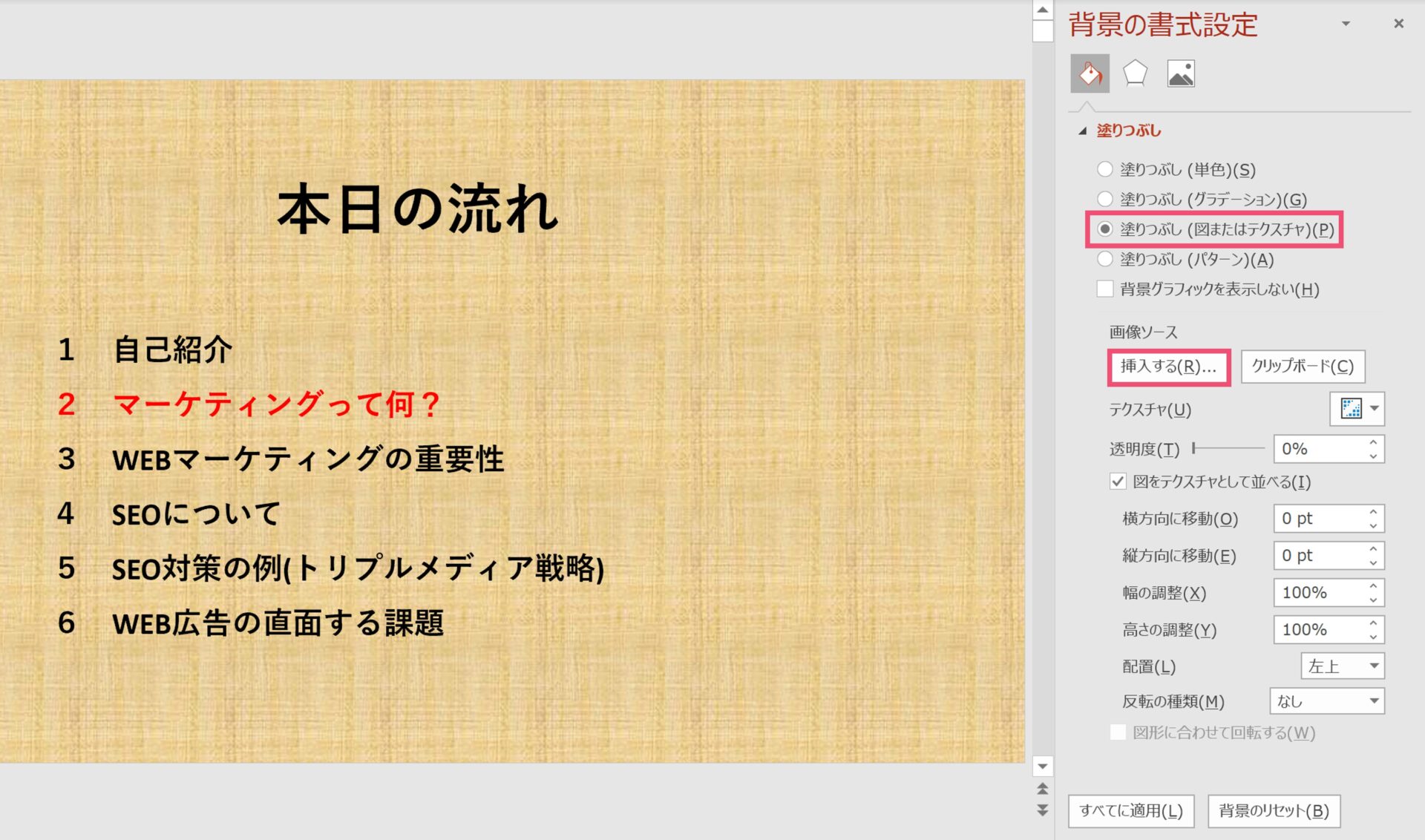 | 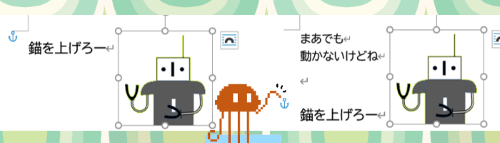 |
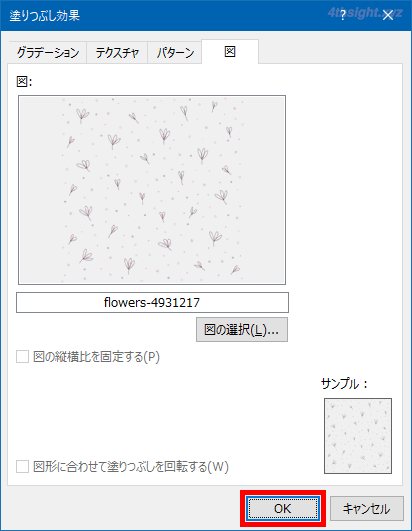 | ||
 | 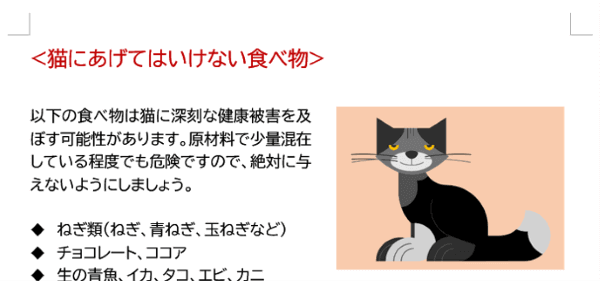 |  |
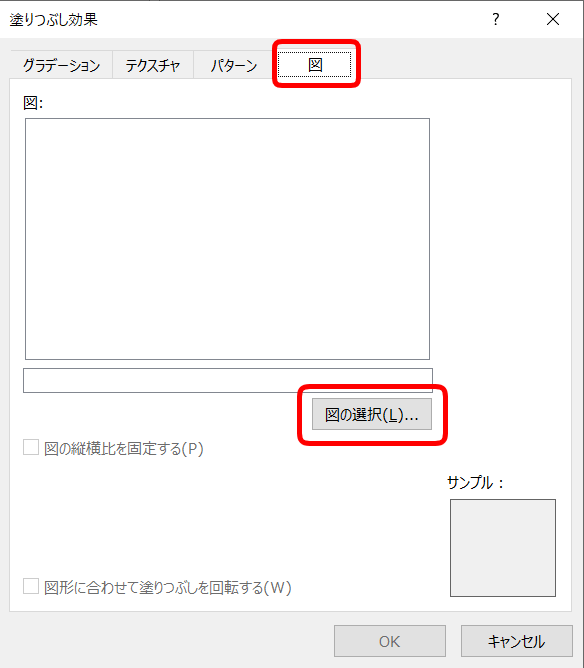 | 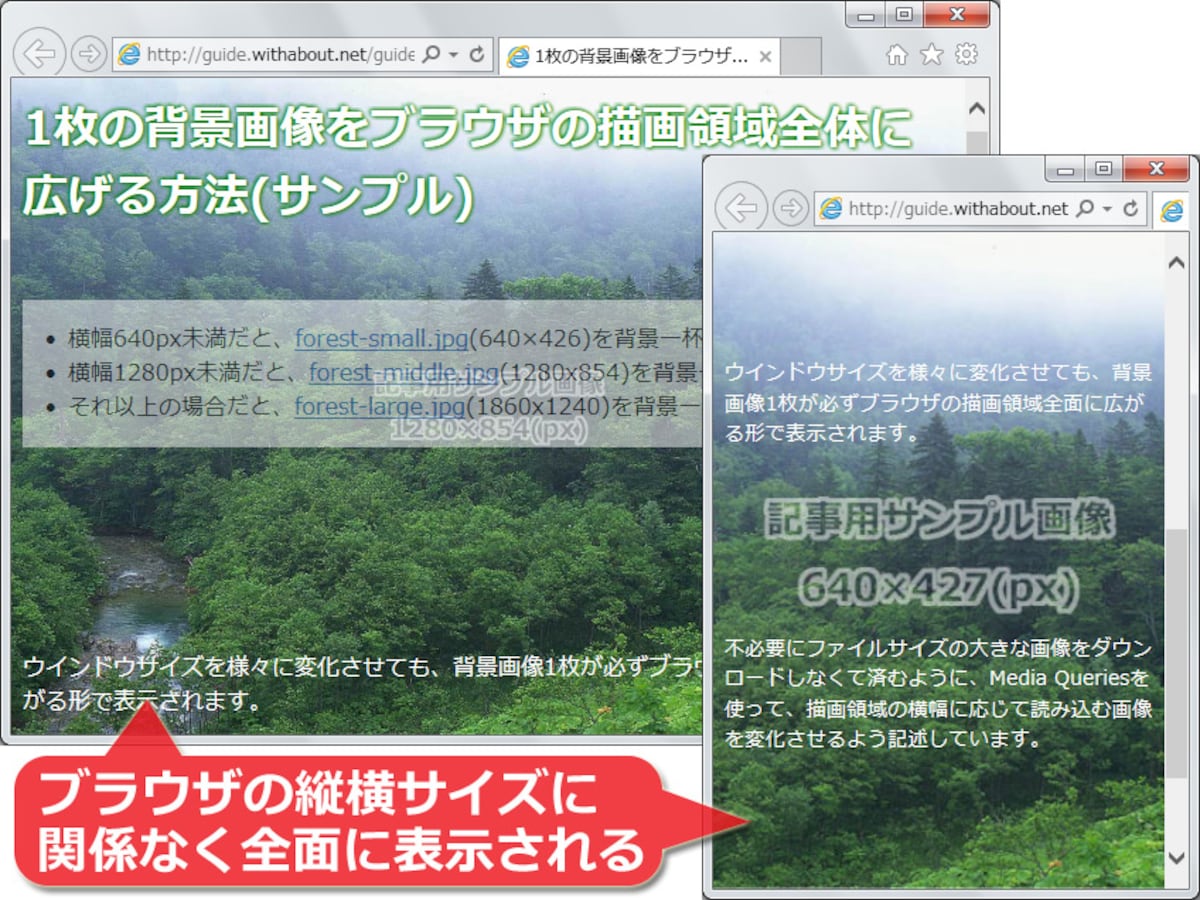 | |
「ワード 画像 背景 固定」の画像ギャラリー、詳細は各画像をクリックしてください。
 | 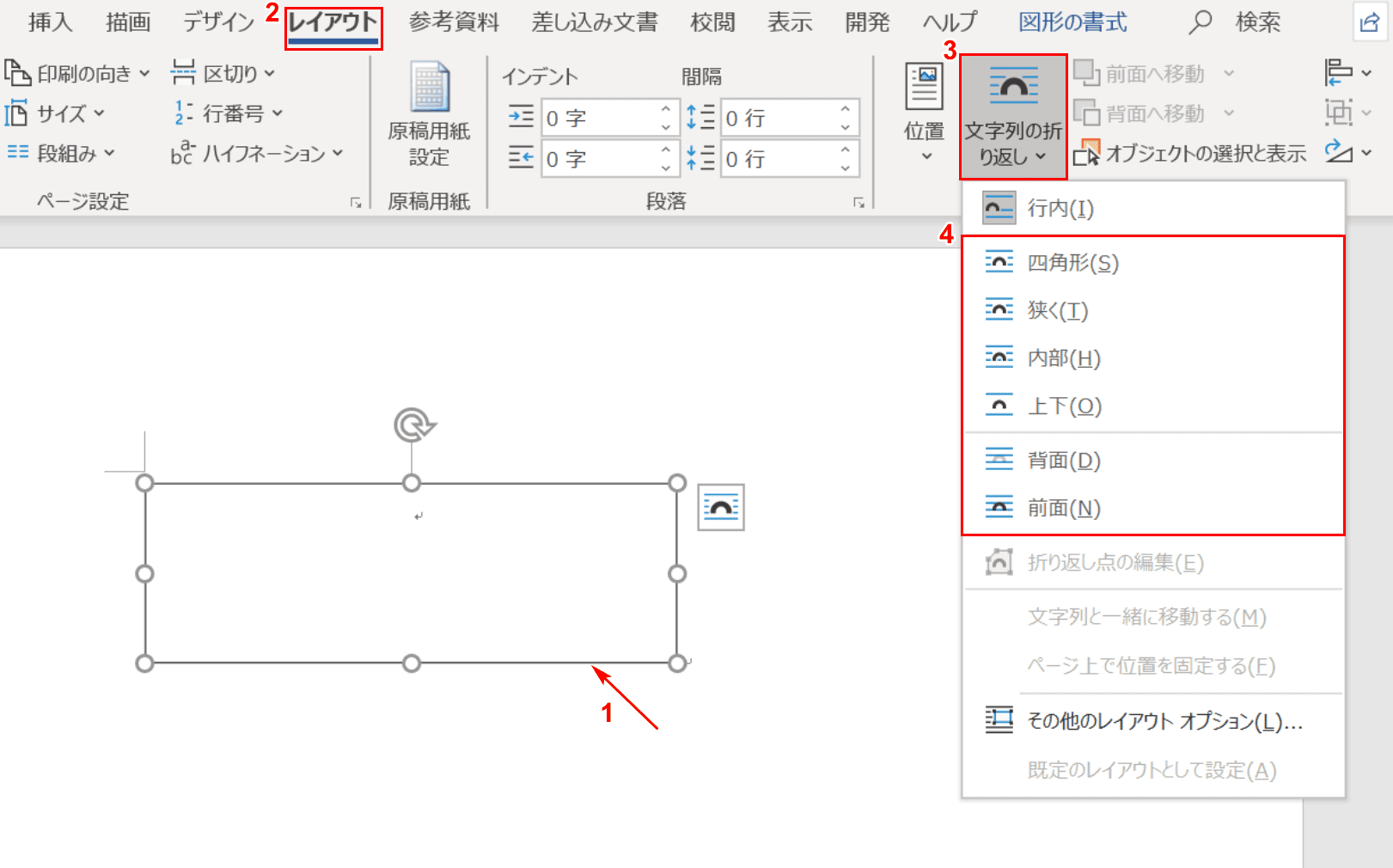 | |
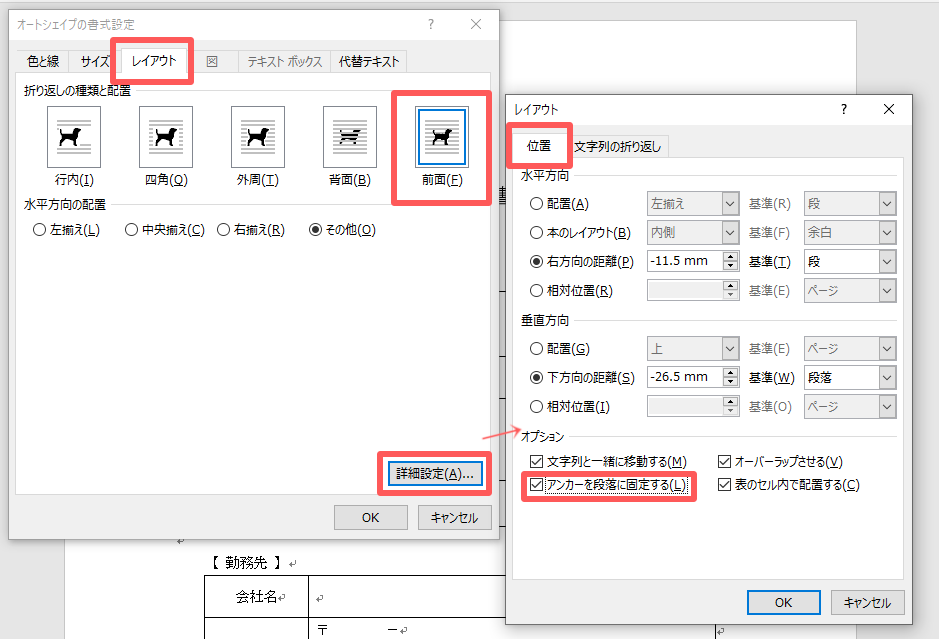 | 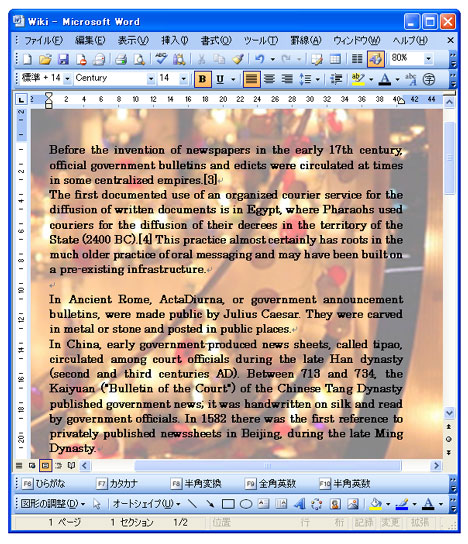 | 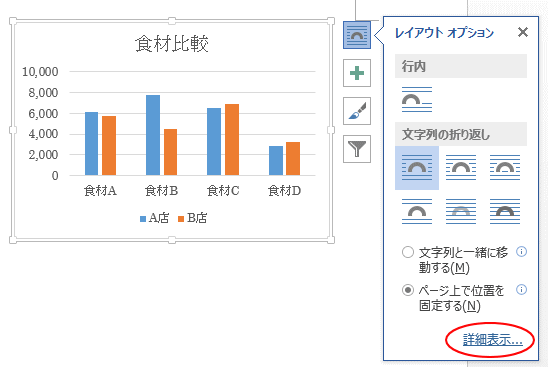 |
 | 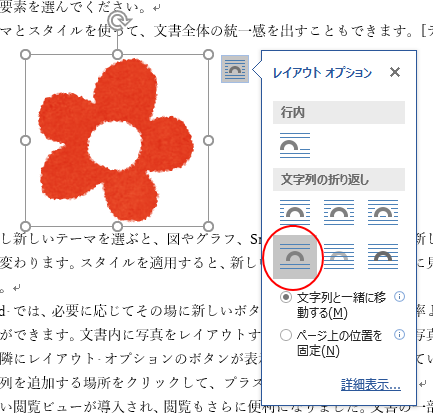 | 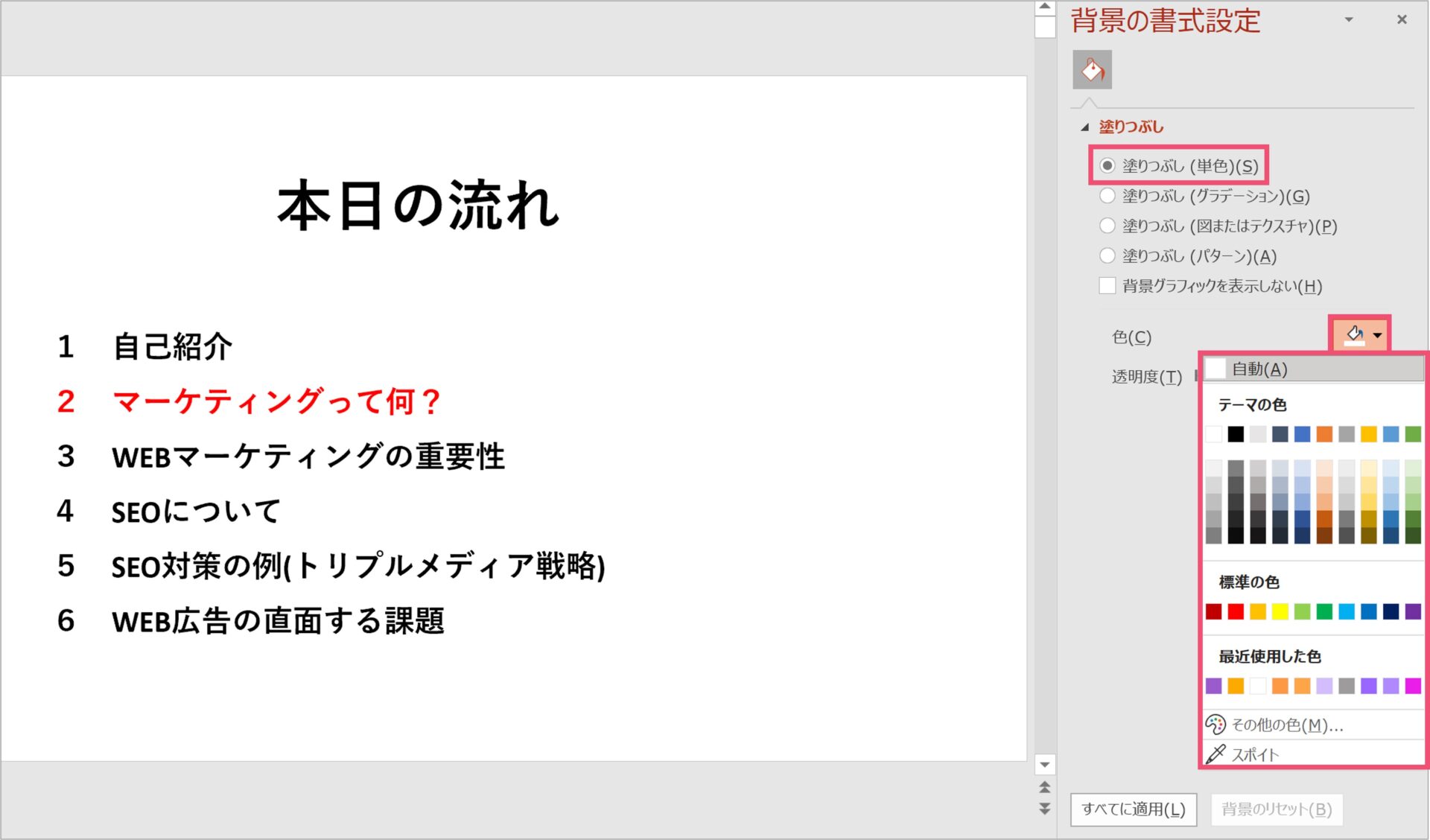 |
 |  | 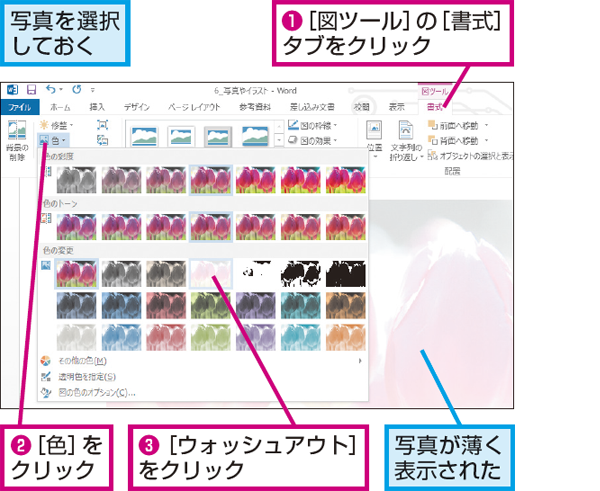 |
「ワード 画像 背景 固定」の画像ギャラリー、詳細は各画像をクリックしてください。
 | 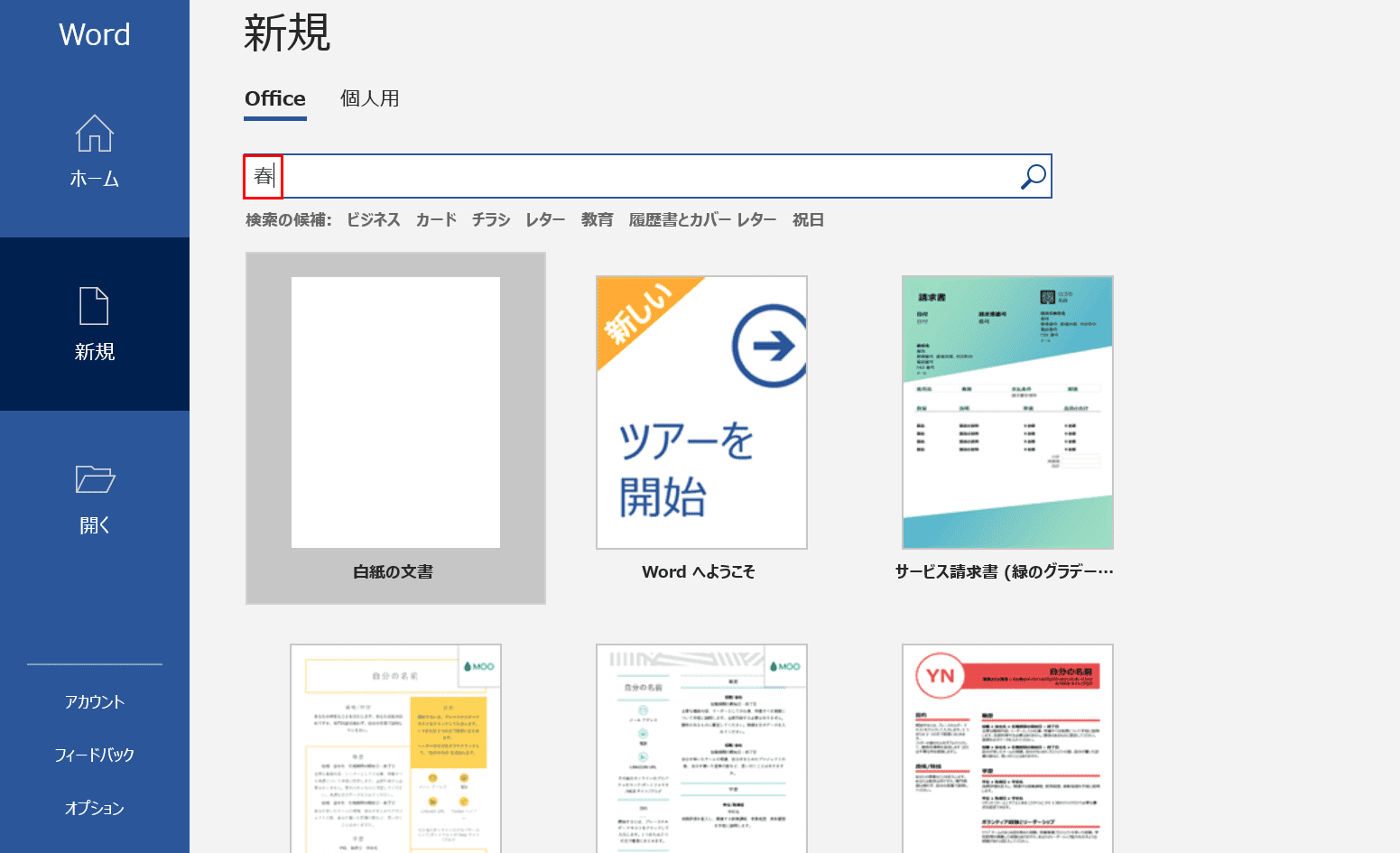 |  |
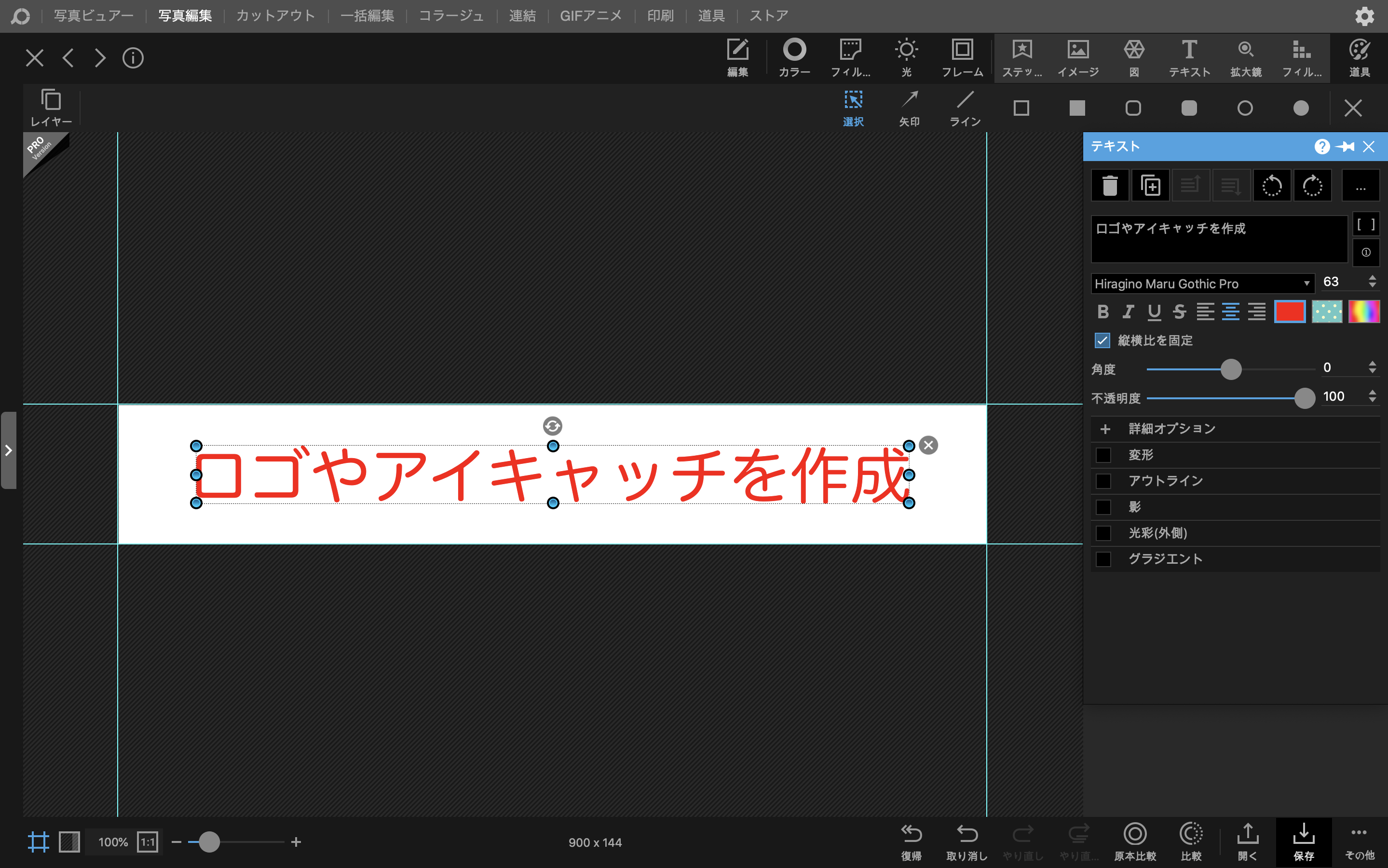 | 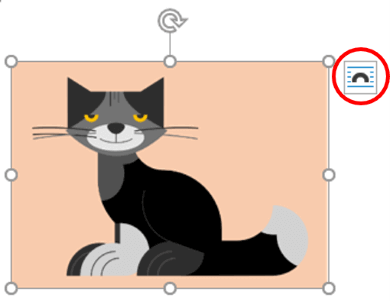 | 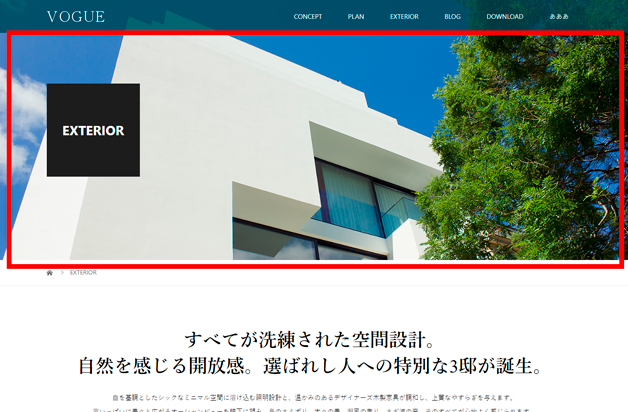 |
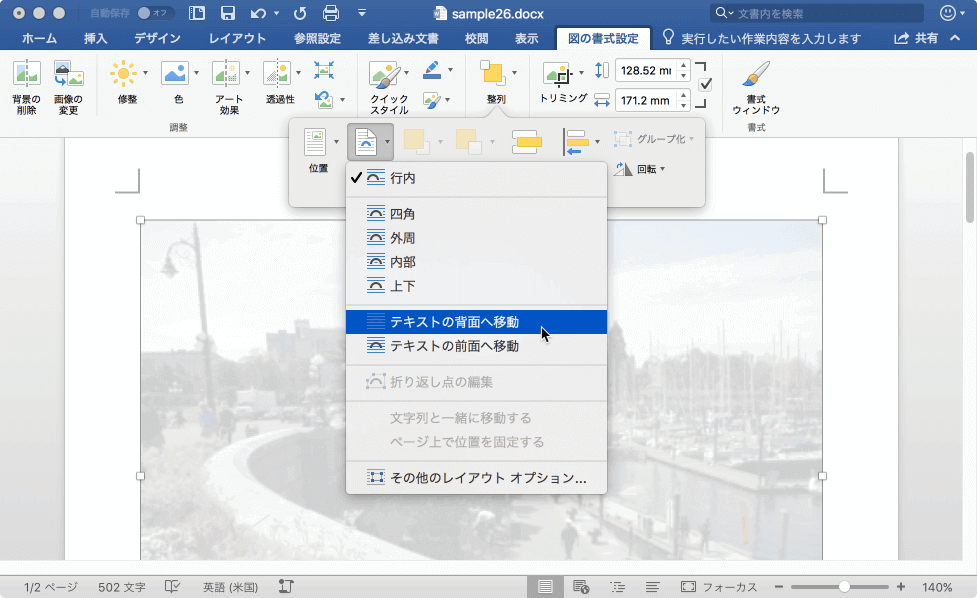 | 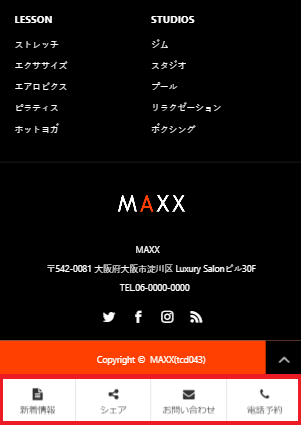 | |
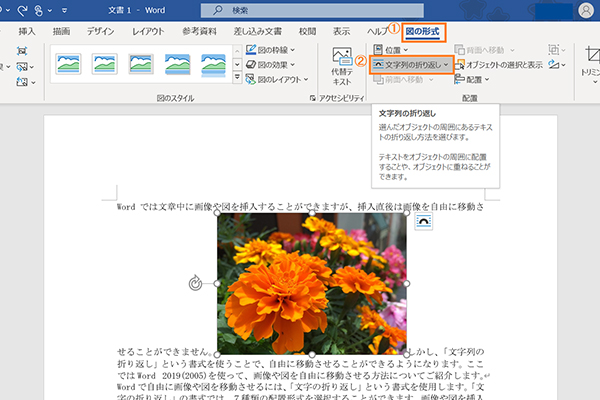 | 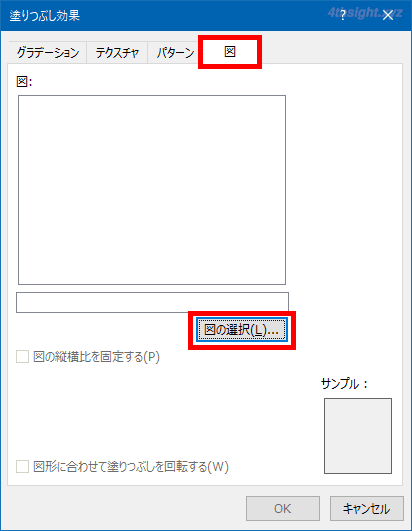 | 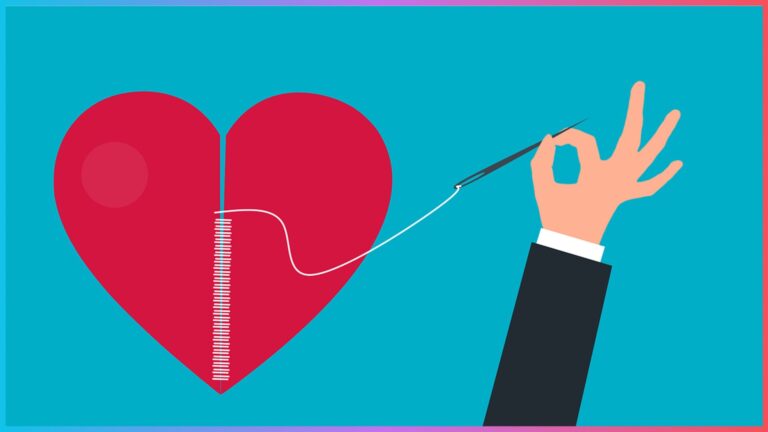 |
「ワード 画像 背景 固定」の画像ギャラリー、詳細は各画像をクリックしてください。
 | 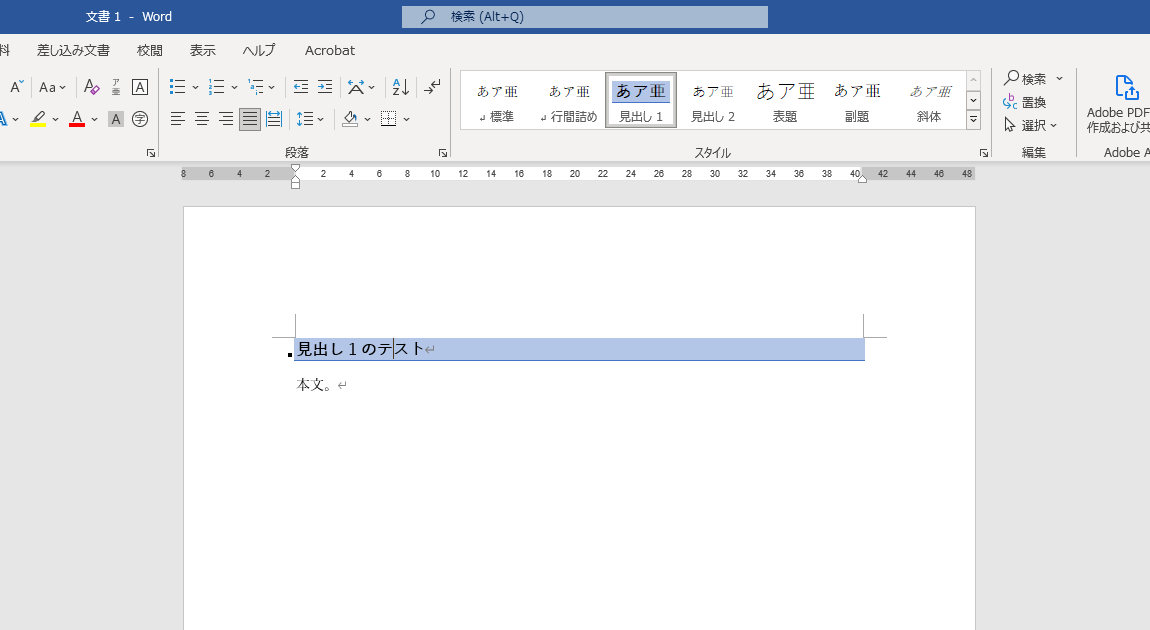 | 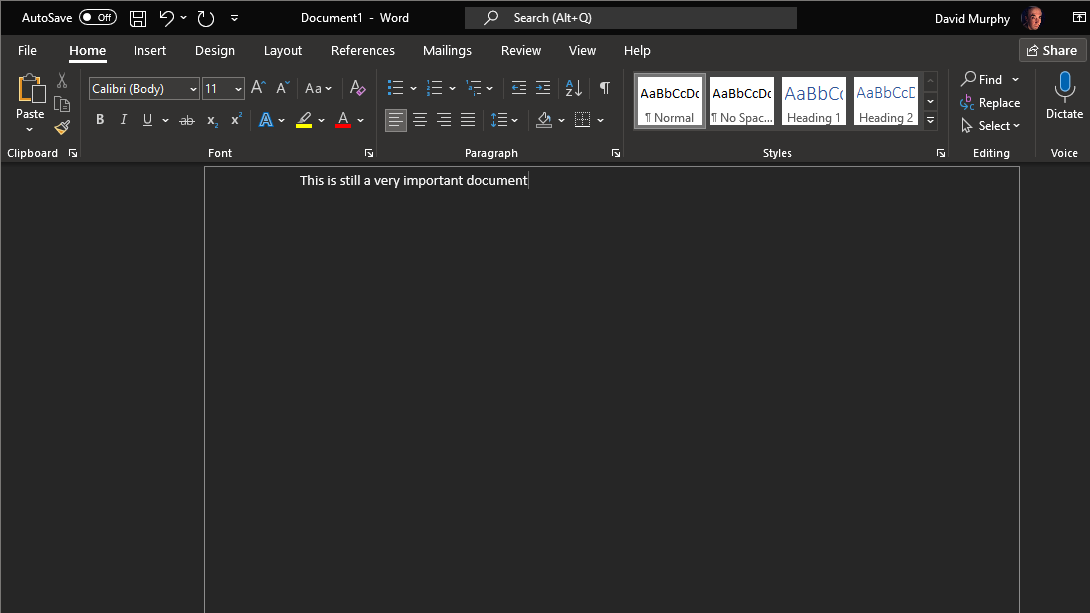 |
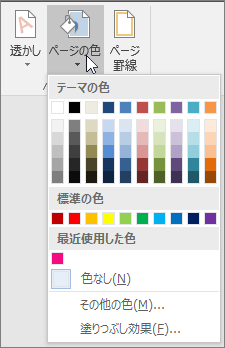 | 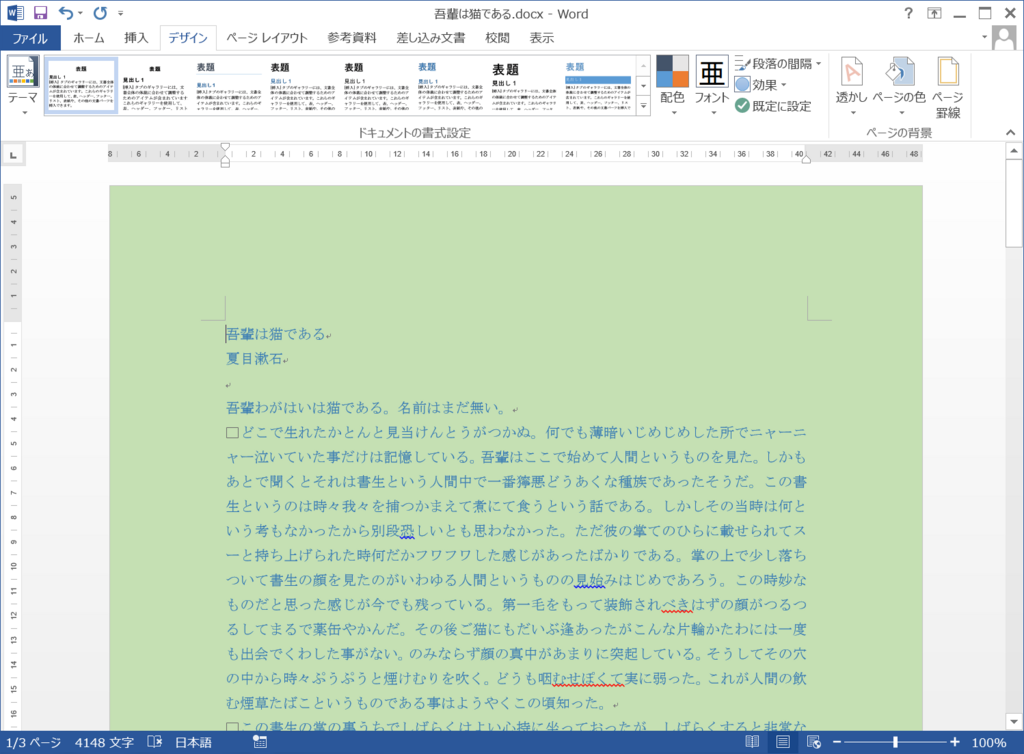 | 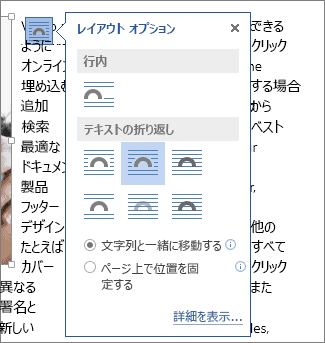 |
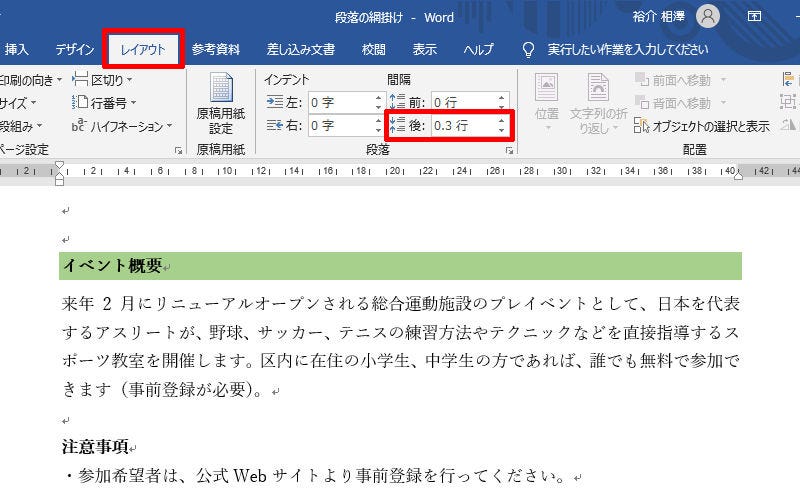 |  | 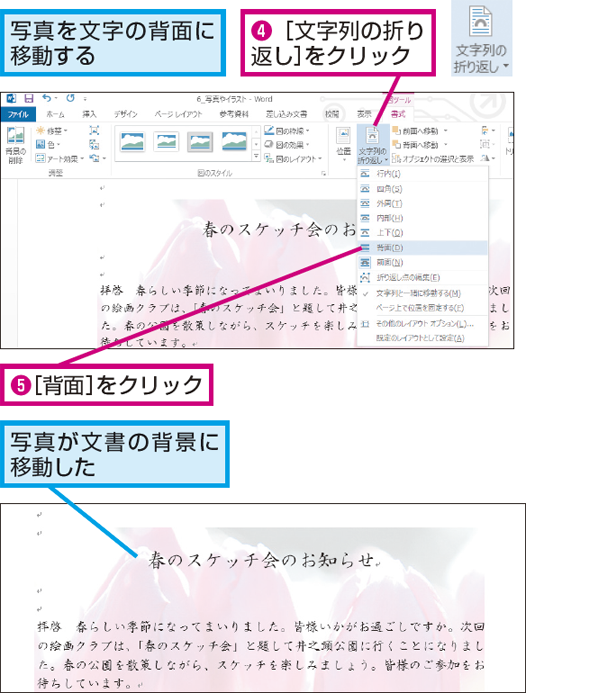 |
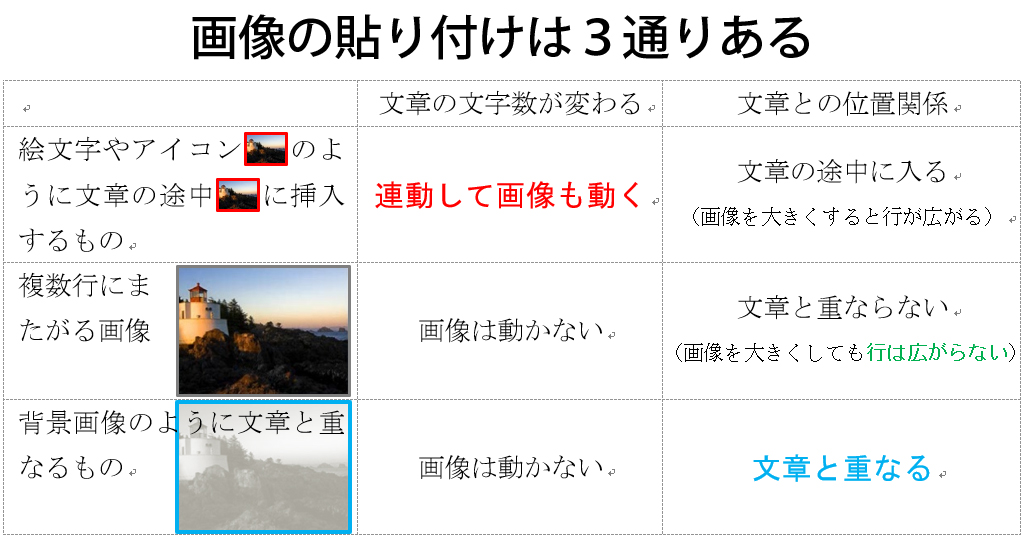 | 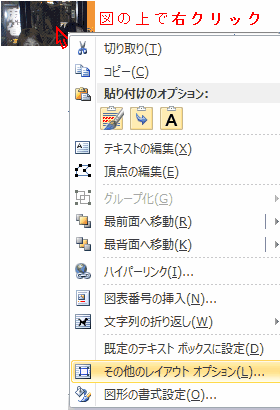 | 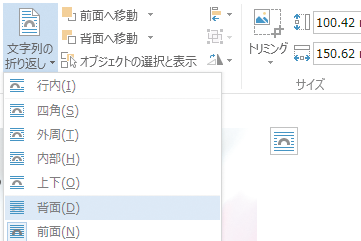 |
「ワード 画像 背景 固定」の画像ギャラリー、詳細は各画像をクリックしてください。
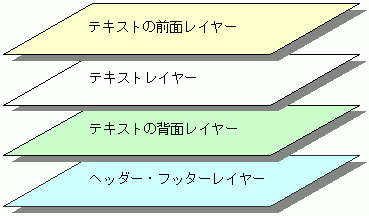 |  | |
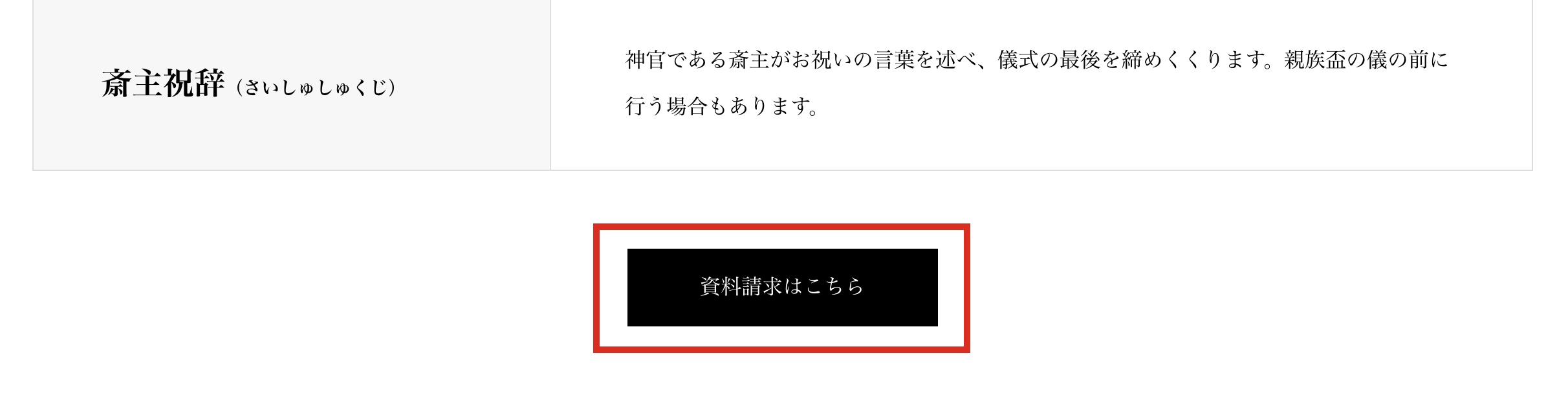 |  | |
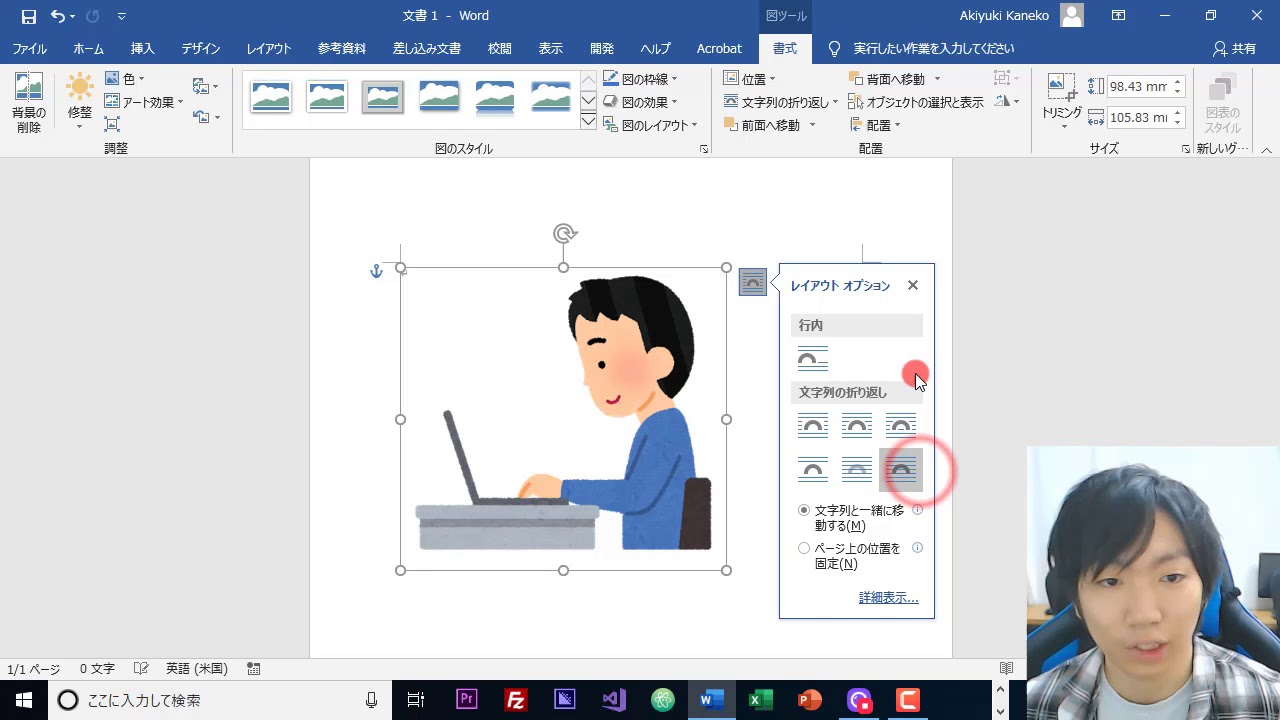 | 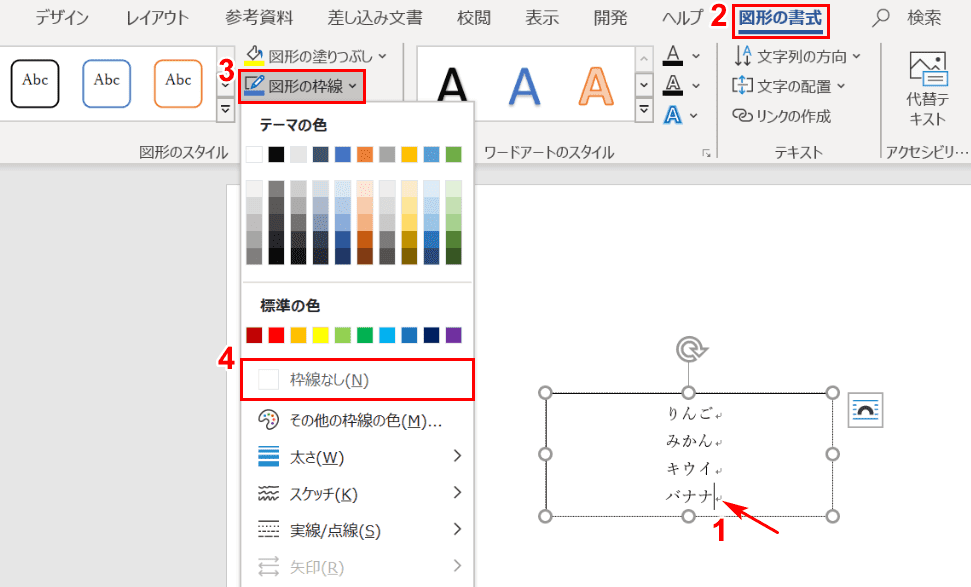 | |
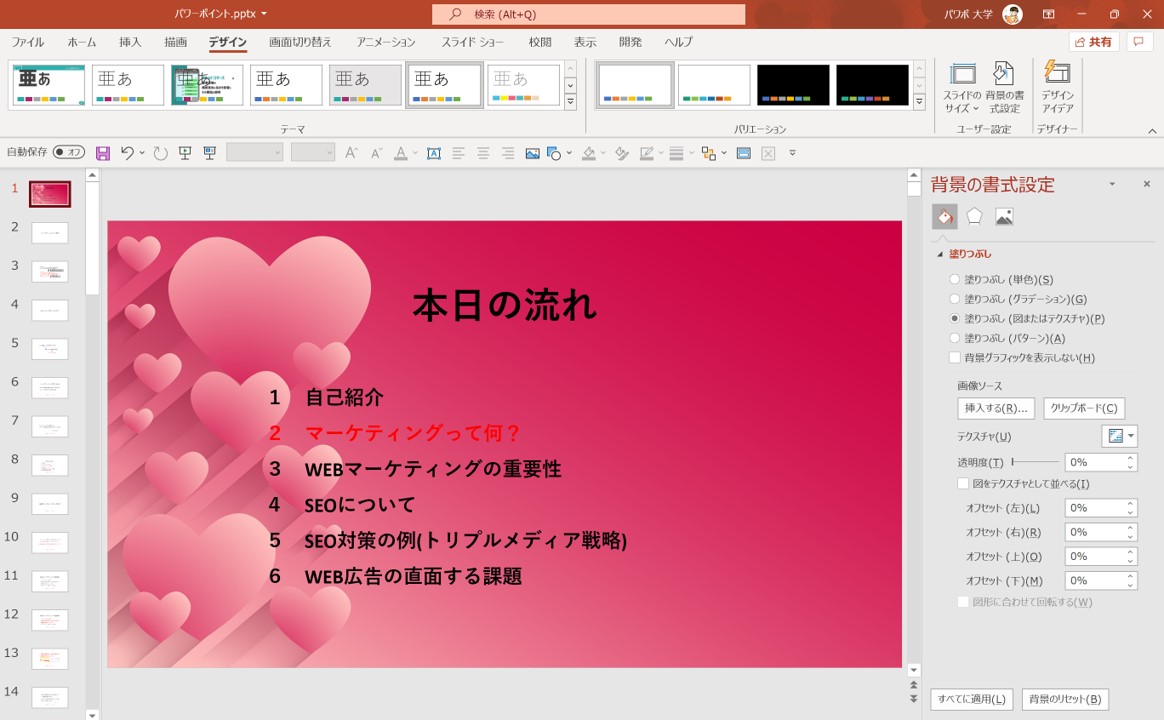 | 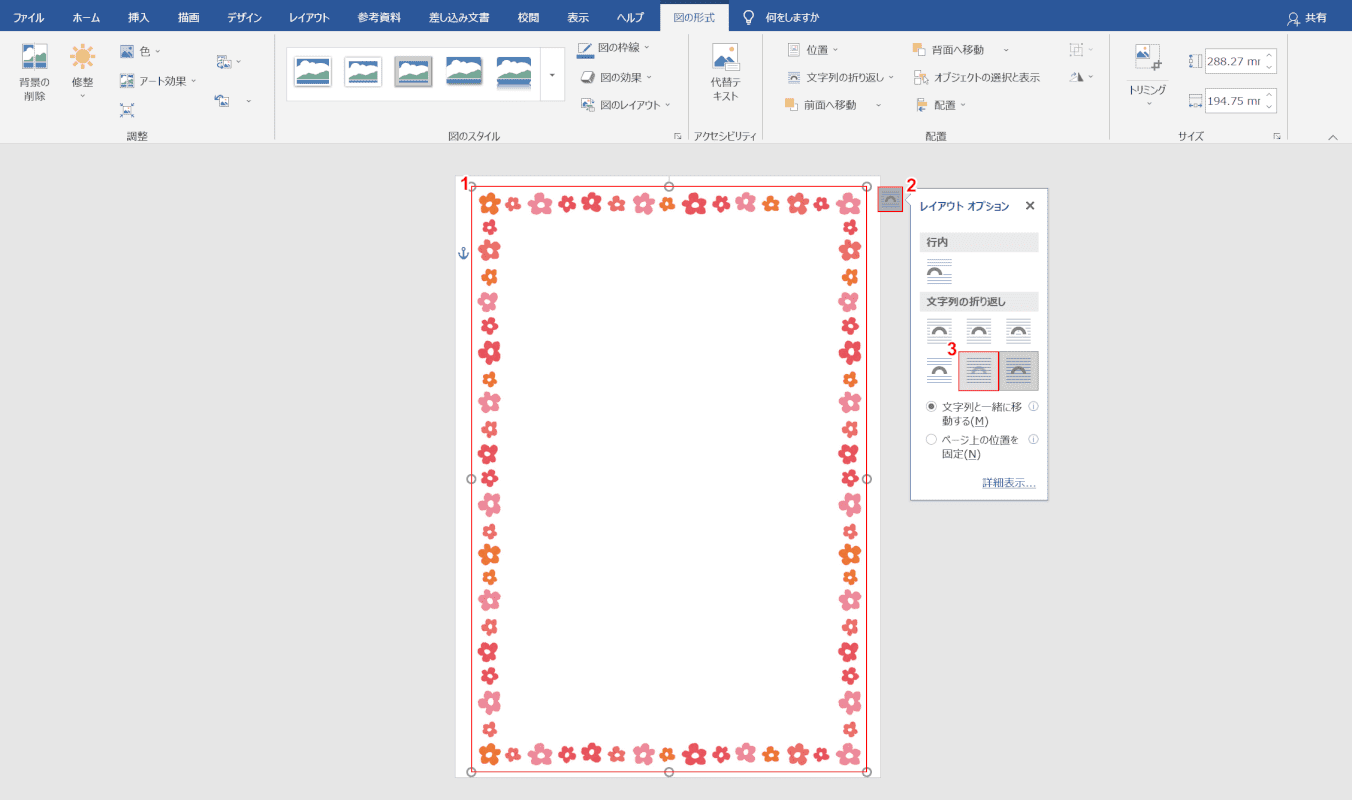 | |
「ワード 画像 背景 固定」の画像ギャラリー、詳細は各画像をクリックしてください。
 | 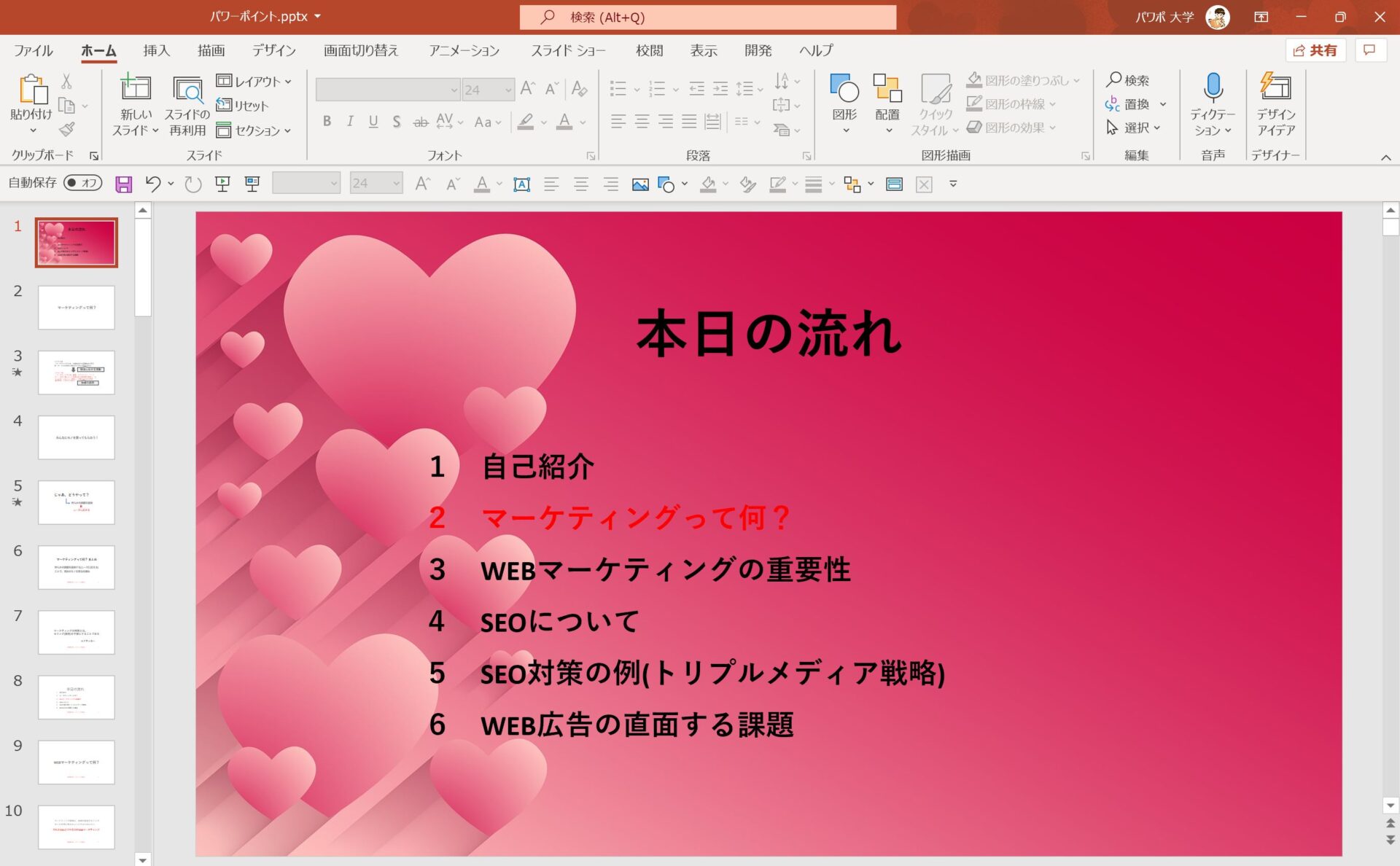 | |
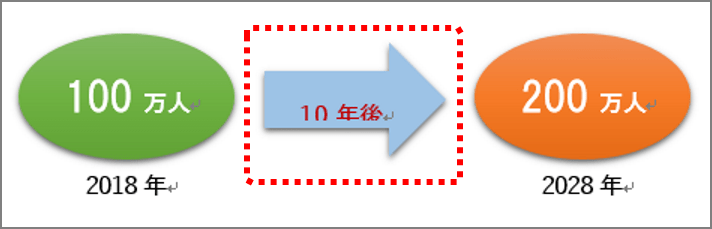 |  | 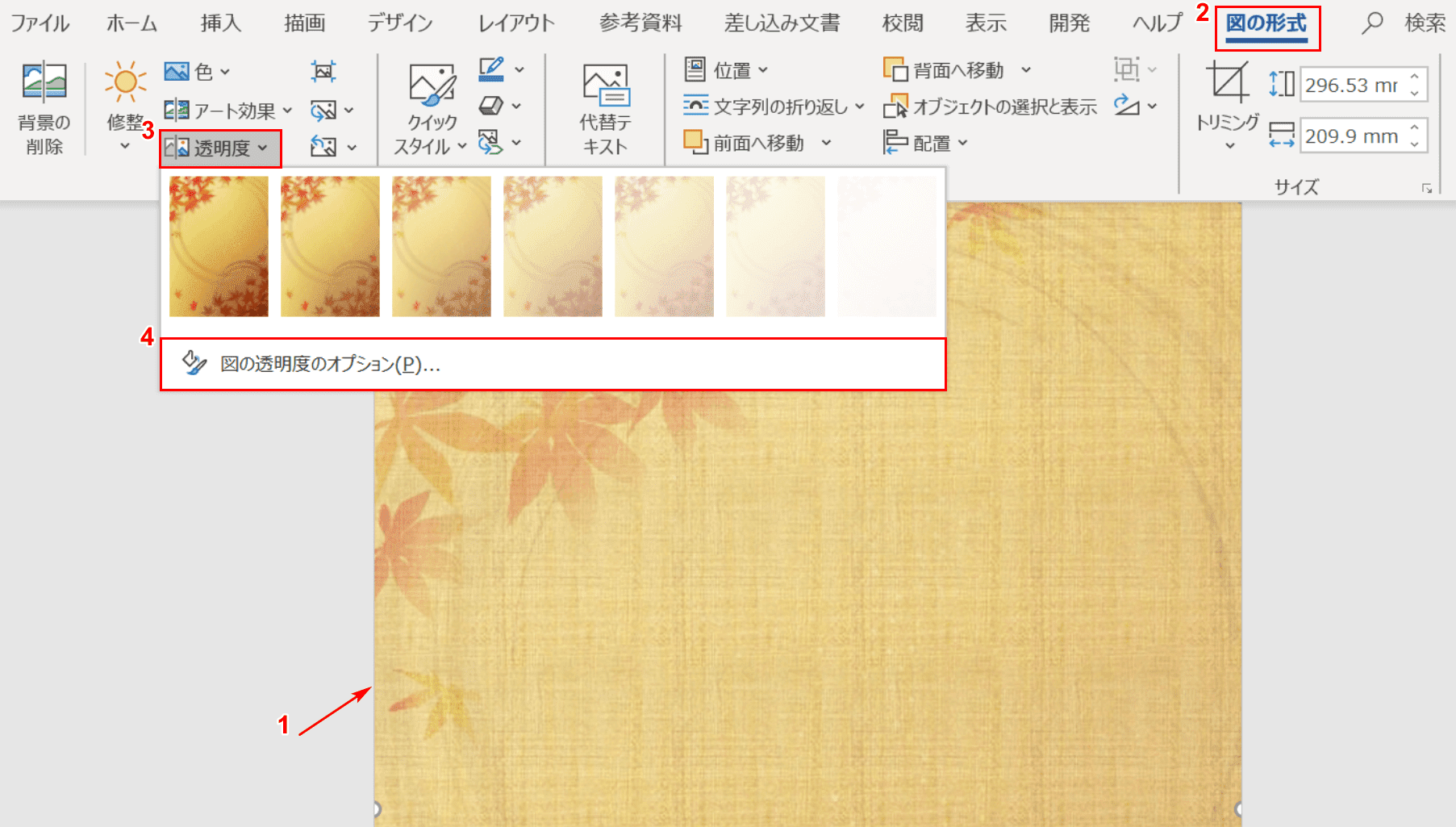 |
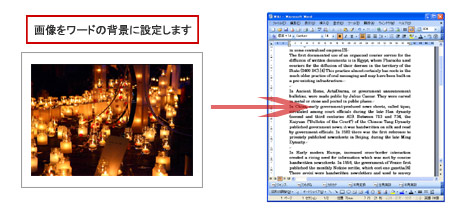 | 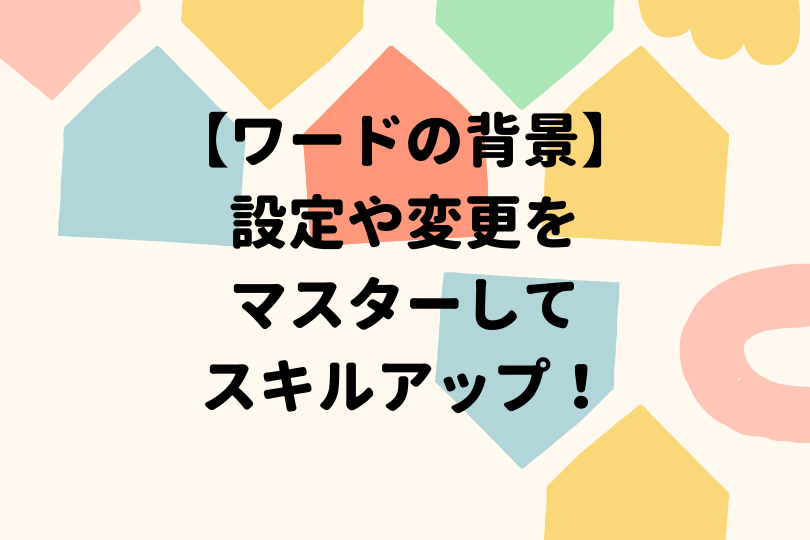 |  |
 | 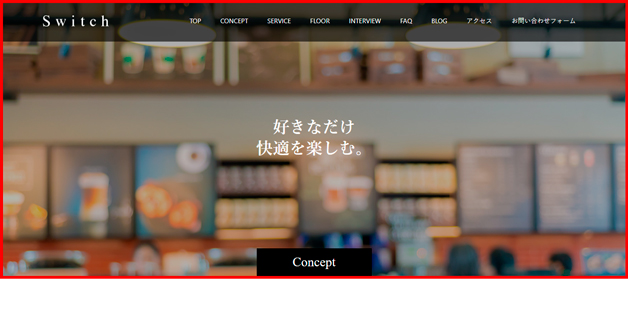 |  |
「ワード 画像 背景 固定」の画像ギャラリー、詳細は各画像をクリックしてください。
 |  | 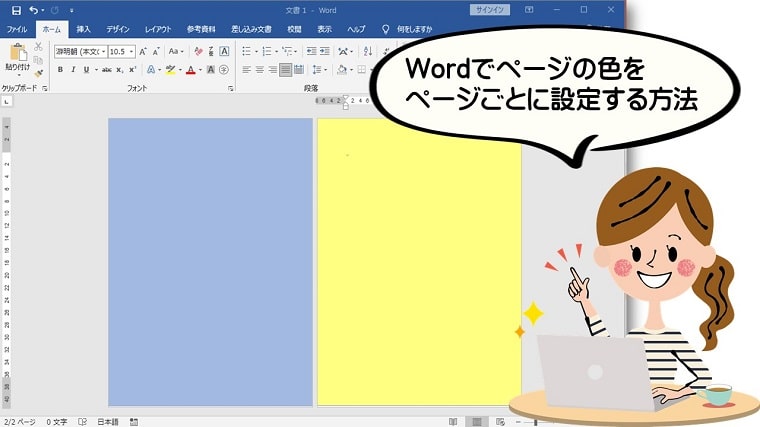 |
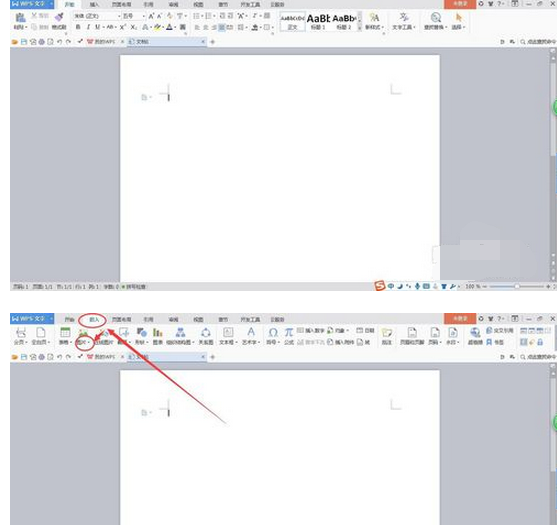 |  | |
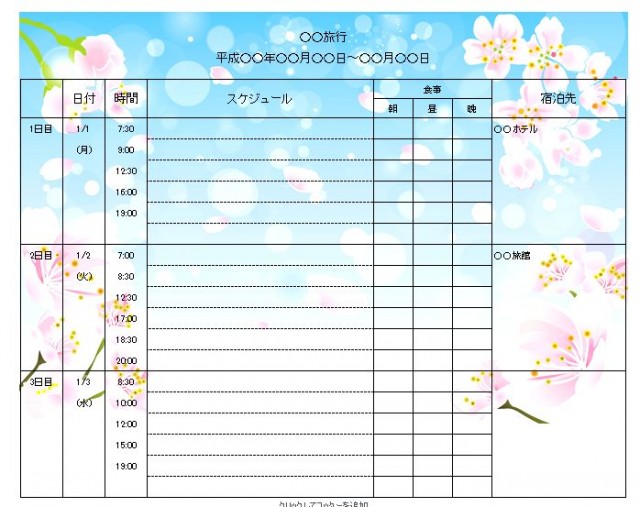 | ||
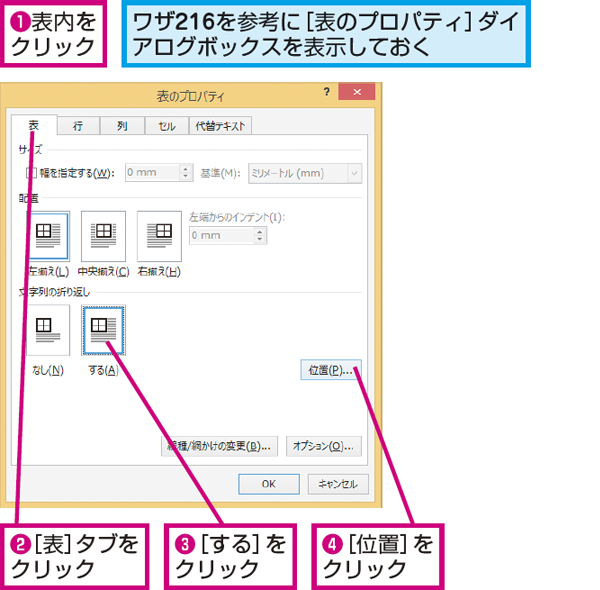 | 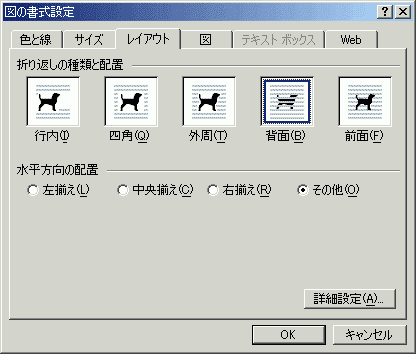 | 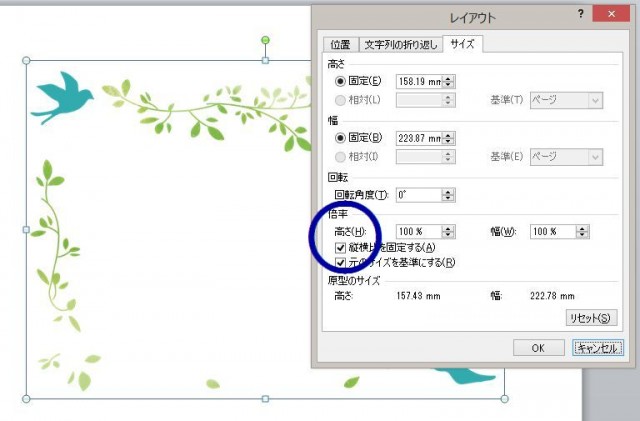 |
「ワード 画像 背景 固定」の画像ギャラリー、詳細は各画像をクリックしてください。
 | 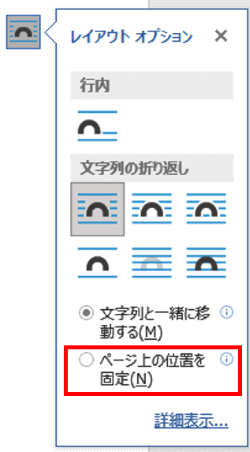 | 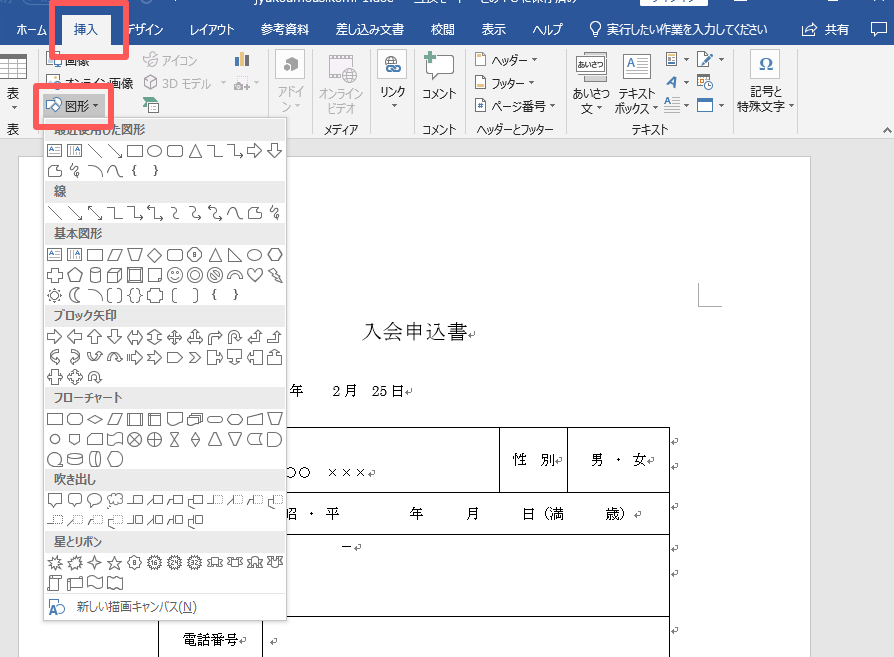 |
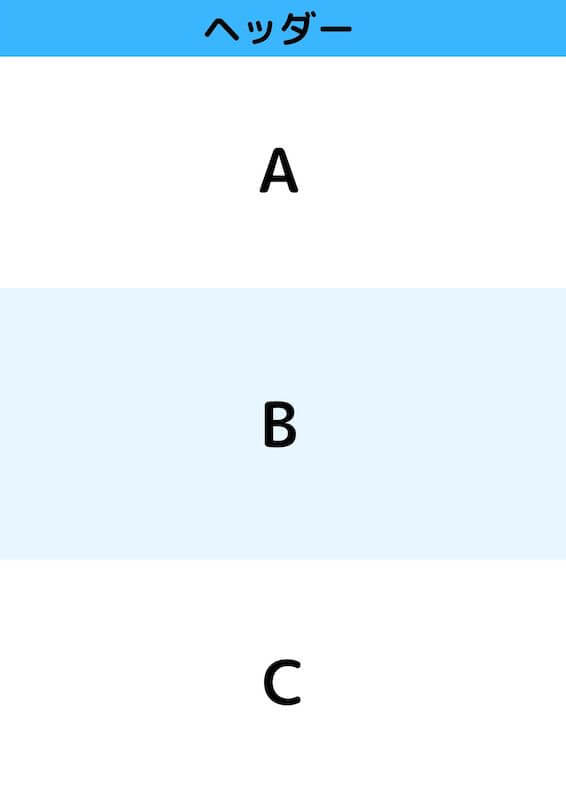 | 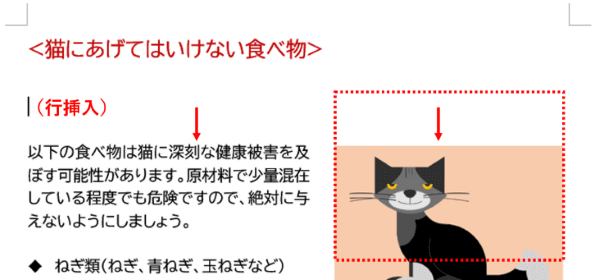 |
Word で背景の画像または画像を挿入する その他 デザイン タブで 、 ユーザー設定の透かし > 選択します 。 図 の透かし を 選択し、画像を選択します。 ウォッシュアウトを 選択またはクリアします 。 OK をクリックします。 透かしを 1 ページ下図は背景に画像を設定した例です。 背景の削除 topへ 背景の削除はページレイアウトタブのページの背景グループにあるページの色から「色なし」を選択します。 背景を印刷する topへ 背景は初期設定の状態では印刷されません。
Incoming Term: ワード 画像 背景 固定,




0 件のコメント:
コメントを投稿